Hoe het programma toe te voegen aan het opstarten van Windows 7 of een andere versie: een paar eenvoudige regels
Heel vaak bij het installeren van op maattoepassingen is er een noodzaak van hun start samen met een besturingssysteem. Vervolgens wordt u gevraagd na te denken over hoe u het programma kunt toevoegen aan het opstarten van Windows 7 of een andere versie van dit besturingssysteem. Als standaardtechnieken kunt u een paar eenvoudige opties aanbieden die elke gebruiker gemakkelijk kan toepassen.
Hoe start ik de opstartsectie?
Natuurlijk is het noodzakelijk om te weten waar debasisinstellingen die verantwoordelijk zijn voor het automatisch starten van een toepassing. Sommigen adviseren om het hoofdmenu "Start" te gebruiken, maar deze optie lijkt niet erg handig.
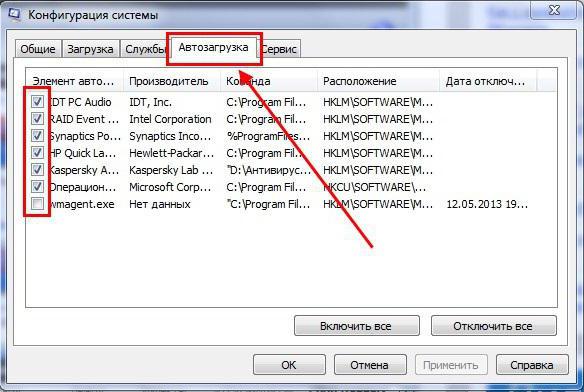
In Windows 7 is dit het gemakkelijkst toegankelijksectie door de console "Uitvoeren" met de invoer van de opdracht msconfig, waarna het juiste tabblad wordt geselecteerd in de systeemparameters. Hier moet u een lijst met programma's zien die met het systeem kunnen worden geladen en markeer eenvoudig de benodigde componenten met vinkjes. Maar sommige apps die door de gebruiker zijn geïnstalleerd, kunnen in de lijst mogelijk niet worden weergegeven. Wat moeten we doen in deze situatie?
Hoe het programma toe te voegen aan het opstarten van Windows 7 de eenvoudigste methode?
We beginnen met elementaire technieken. De makkelijkste manier die het mogelijk maakt voor een paar minuten om het probleem van hoe een programma toe te voegen aan het opstarten van Windows 7 of enige andere wijziging op te lossen is een snelkoppeling naar het uitvoerbare component maken en vervolgens verplaatsen naar de sectie autostart door de meest voorkomende "Explorer".
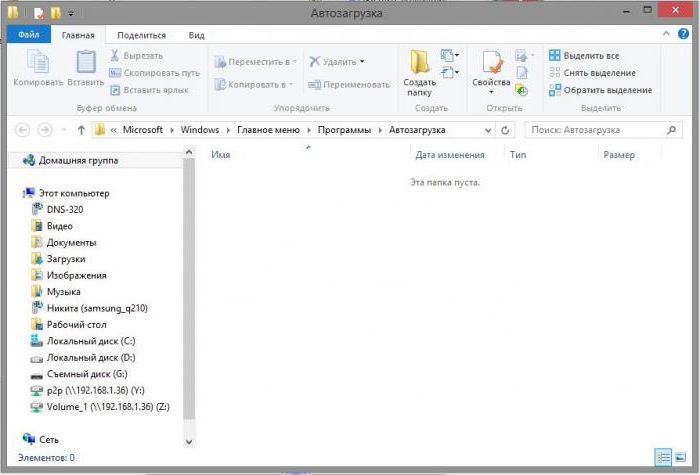
Via het menu wordt een snelkoppeling gemaakt in BestandsbeheerPCM (klik met de rechtermuisknop) en stuur het naar het bureaublad. Merk onmiddellijk op dat het gedeelte autostart in de map ProgramData feitelijk verborgen is, evenals de hoofd bovenliggende map. Voordat u besluit hoe u het programma aan Windows in Windows 7 toevoegt, moet u daarom het menu Beeld in Windows Verkenner gebruiken en de weergave van verborgen bestanden, mappen en schijven inschakelen. Daarna wordt de snelkoppeling simpelweg gekopieerd naar de gewenste partitie. U kunt ook de knip- en plakfunctie gebruiken.
In de achtste versie van Windows kunt u de console "Uitvoeren" gebruiken om snel toegang te krijgen tot de map Opstarten, waarin de shellstring: Common Startup is geschreven, gevolgd door het kopiëren van snelkoppelingen.
Hoe het programma toe te voegen aan het opstarten van Windows 7/8/10 via het register?
Maar er kan een compleet andere situatie zijn. In sommige gevallen, als het systeem actief is meerdere geregistreerde gebruikers, het is veel beter om het probleem van hoe een programma toe te voegen aan het opstarten van Windows 7 of 8 op te lossen, gebruik van de Register-editor (regedit in het menu "Run", die wordt veroorzaakt door de snelle combinatie van Win + R) .
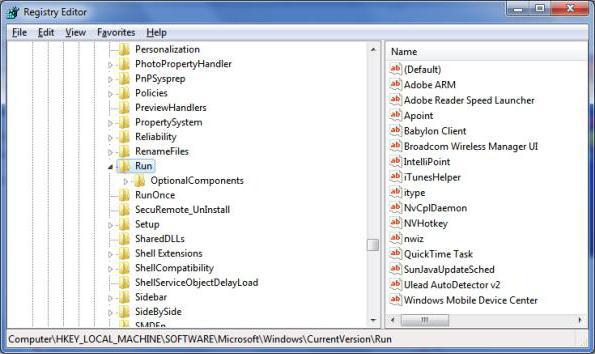
Voor de lokale gebruiker wordt de HKLU-tak gebruikt, enInstellingen voor alle gebruikers bevinden zich in de branche HKLM. In beide gevallen is het noodzakelijk om een sectie CurrentVersion, waarin de map Run huizen. Aan de rechterkant van de editor via het PCM, een nieuwe string waarde, het is een willekeurige naam toegewezen, bijvoorbeeld Run Google Chrome voor de gelijknamige browser, genaamd bewerken zijn waarde in en klik vervolgens in de adresbalk handmatig het volledige pad naar het uitvoerbare bestand van de toepassing (in dit geval Chrome registreert. exe).
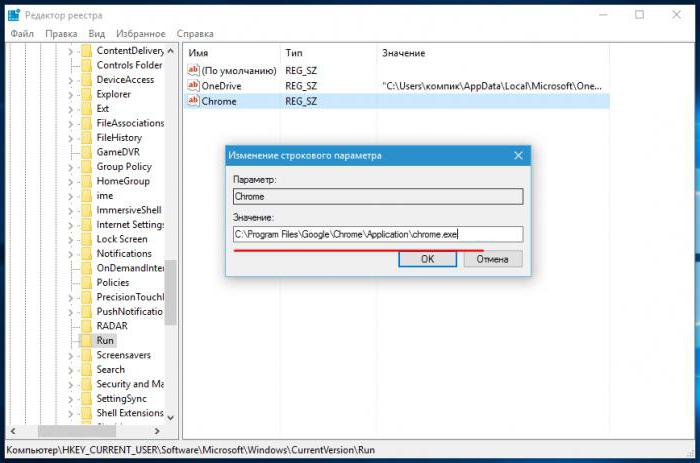
Sla vervolgens de wijzigingen en het programma opzal beginnen met de hoofdcomponenten van het besturingssysteem zelf. Voor het testen kunt u eenvoudigweg het systeem opnieuw opstarten (een vereiste voor het toevoegen van een toepassing aan automatisch starten).
De planner gebruiken
Eindelijk de vraag hoe het programma aan deOpstarten van Windows 7, kan worden opgelost door het gebruik van een speciaal gereedschap in de vorm van "Task Scheduler", die veel gebruikers vaak vergeten of gewoon niet weten over het bestaan ervan. En niet voor niets. Immers, als gevolg van het gebruik ervan kan vaak veel problemen oplossen, wat betekent dat het personeel zijn niet opgelost.

Het wordt gebeld via de console "Uitvoeren" door te typenlijnen mmc.exe, en door een spatie - taskschd.msc. Het menu aan de rechterkant selecteert de aanmaak van een nieuwe taak, deze krijgt een willekeurige naam toegewezen (bijvoorbeeld 'Chrome starten'), een nieuwe taak wordt gemaakt op het tabblad triggers en vergelijkbare acties worden uitgevoerd op het tabblad acties. Pas nadat dit is geselecteerd, geeft de actie om het programma te starten en via de knop Bekijken het pad naar het uitvoerbare bestand aan. Zoals je ziet, is alles snel en eenvoudig gedaan.
Algemene instellingen gebruiken
Als alternatief kunt u de "Start" -knop doorzoeken om te vindenopstartgedeelte, open een gemeenschappelijk menu voor iedereen en kopieer de gemaakte snelkoppelingen daar. Deze techniek is wederom alleen bedoeld voor die gevallen waarin programma's niet voor één individuele gebruiker moeten worden toegevoegd, maar voor alle gebruikers die in het systeem zijn geregistreerd, hoewel veel beheerders dergelijke methode niet toejuichen.
Korte samenvatting en advies
Dit zijn de belangrijkste methoden waarmee u kunt toevoegengebruikersprogramma's en applicaties in het autostart-menu van het besturingssysteem. Welke methode van het bovenstaande heeft de voorkeur? Het lijkt erop dat de eenvoudigste en meest toegankelijke optie voor gebruikers het maken en kopiëren van snelkoppelingen zal zijn. Gebruik van het systeemregister is meer geschikt voor beheerders (vooral als u dergelijke acties voor elke geregistreerde gebruiker moet uitvoeren). In dit geval kan de beheerder, nadat hij het systeem onder zijn "account" heeft ingevoerd, alle procedures uitvoeren zonder de registratie van andere gebruikers voor dit doel te gebruiken zonder zijn eigen account te verlaten.
Trouwens, gewone (thuis) gebruikerscomputersystemen op basis van Windows, kunt u de installatie van software-optimizers adviseren. In dergelijke softwarepakketten is het bijna altijd mogelijk om de besturingssectie van de autostartcomponenten van het systeem te vinden. En in hen is het net zo eenvoudig om programma's toe te voegen of uit te sluiten van de lijst die wordt geactiveerd wanneer Windows opstart.
Merk op dat als je naar de tiende gaatversie van het systeem, is het gebruik van de configuratie ongepast, omdat het wordt omgeleid naar "Taakbeheer" (het autostartmenu bevindt zich hier). Anders zijn de acties voor het activeren van de auto-start-items van het bovenstaande absoluut hetzelfde.
En nog een ding, verbonden met bewerkenRegister, impliceert de lancering van de editor uitsluitend met beheerdersrechten. Als dat niet het geval is, kan het verboden zijn om niet alleen stringparameters te maken, maar ook toegang tot de editor als zodanig. Voor alle systemen, beginnend met modificatie 7, is hier een speciale mogelijkheid voor. Als u de editor om wat voor reden dan ook niet vanuit de console kunt starten, kunt u eenvoudig het uitvoerbare bestand regedit.exe openen vanuit de System32-directory.
</ p>




