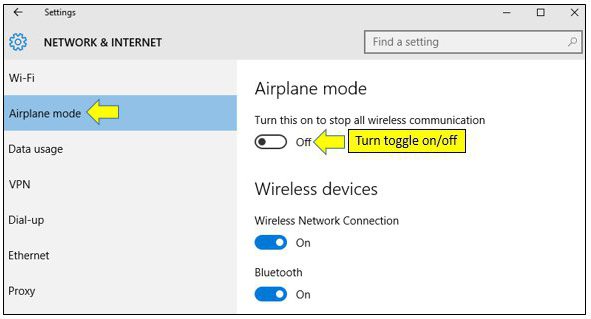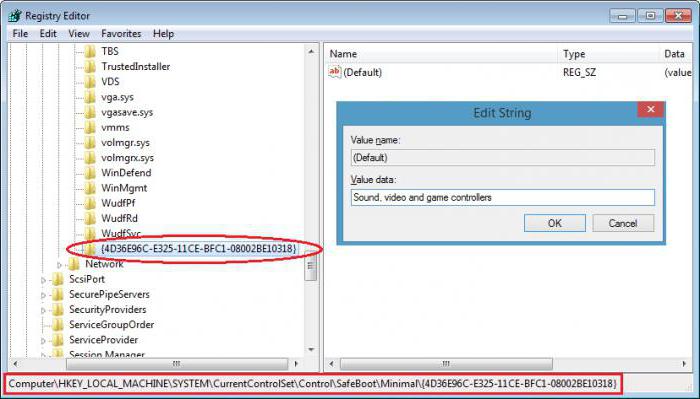Veilige modus inschakelen in Windows 10: beste praktijken
Het is geen geheim dat er vrij vaak isFaalsituaties waarbij de zogenaamde veilige modus (Veilige modus) vereist kan zijn om de werking van het systeem te herstellen of bepaalde diagnostische maatregelen uit te voeren. Laten we eens kijken hoe we de veilige modus op Windows 10 op een laptop of computer kunnen inschakelen. Meteen is het de moeite waard om in overweging te nemen dat de hieronder beschreven techniek radicaal anders is dan die in de oude systemen.
Veilige modus inschakelen in Windows 10: basismethoden
Het bleek dat er een nieuwe 'tien' verscheennogal wat innovaties, die, om het zachtjes te zeggen, veel gebruikers niet leuk vonden. Het was niet zonder storing in het werk van de systeemlader in de veilige modus. Het feit is dat de manier waarop de klassieke grootvader op de F8-toets drukt bij het opstarten hier niet werkt. Waarom was om hem in de steek te laten, het is onduidelijk. De vraag hoe de veilige modus op Windows 10 kan worden ingeschakeld, heeft echter verschillende interessante oplossingen vergeleken met de oude methoden.

In dit geval gaat het overgebruik systeemconfiguratie-instellingen, sneltoetsen en opdrachten, commandoregel, systeemherstel en verander zelfs de bijbehorende instellingen in het bijgewerkte "Configuratiescherm". Maar over alles in orde.
Hoe de veilige modus op Windows 10 tijdens het opstarten in te schakelen: MSConfig-hulpprogramma
Laten we eerst de generieke methode bekijken met behulp van de systeemconfiguratie-instellingen die worden aangeroepen vanuit het menu "Uitvoeren" met de opdracht msconfig.

In het instellingenvenster dat wordt geopend, moet je naarhet downloadtabblad. Onderaan worden de laadparameters weergegeven. Vink hier gewoon het selectievakje naast de veilige modus aan, sla de wijzigingen op en start het systeem opnieuw op.
Er moet onmiddellijk worden opgemerkt dat deze methodegoed in het oplossen van het probleem van het inschakelen van de veilige modus (op Windows 10) wanneer u uw computer of laptop aanzet. Hier is enig ongemak alleen te wijten aan het feit dat bij elke start het systeem constant in een veilige modus wordt geladen. Als je het niet nodig hebt, moet je het op dezelfde manier uitschakelen.
Een specifieke sneltoets en commando's gebruiken
Heel interessant kan de optie worden genoemdhet oplossen van het probleem van het inschakelen van de veilige modus op Windows 10, wat impliceert dat opnieuw moet worden opgestart als de Shift-toets wordt ingedrukt. Hier hoeft alleen rekening te worden gehouden met het feit dat een dergelijke techniek ook geschikt is voor het kiezen van een veilige modus in het inlogvenster.

Om te beginnen, selecteert u de partitie in het menu Startoff, maar blijf op de lijn om opnieuw op te starten. Houd de Shift-toets ingedrukt, klikt u op de reboot commando, en vervolgens in het nieuwe dialoogvenster, ga dan naar het oplossen van problemen (diagnostiek) Problemen en selecteer de eerste extra parameters (Geavanceerde opties), vervolgens - de download-optie (Boot instellingen). Klik ten slotte op de reset-knop (Restart).
Na het opnieuw opstarten verschijnt een venster op het scherm, dat aangeeft 9 opties voor het opstarten van het systeem, inclusief de veilige modus.
Veilige modus inschakelen via het bedieningspaneel
Laten we nu kijken hoe we de veilige modus in Windows 10 kunnen inschakelen met behulp van het "Configuratiescherm".

Hier zou u de parameterssectie moeten raadplegen, enga dan naar het update- en beveiligingsmenu. Hier gebruiken we geavanceerde opstartopties en druk op de knop Opnieuw opstarten. Verdere acties zijn volledig analoog aan de vorige versie.
Veilige modus beheren vanaf de opdrachtregel
Nog een geweldige manier om op te lossenHet probleem van het inschakelen van de veilige modus (op Windows 10) is het gebruik van de opdrachtregel, die wordt aangeroepen via het menu "Uitvoeren" door de cmd-combinatie in te voeren. In het verschenen venster is het noodzakelijk om de volgende combinatie voor te schrijven:

Nadat de bewerking met succes is voltooid, is het noodzakelijk om het systeem opnieuw op te starten (bij voorkeur vanaf hier):
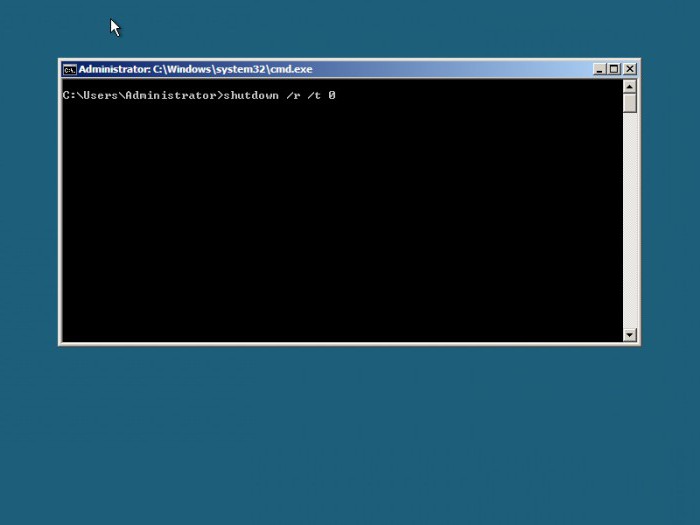
Nogmaals, de boot in de veilige modus zal doorlopend worden vastgesteld. U kunt de lader op dezelfde manier terugbrengen in de oorspronkelijke staat als in versie 8:

Trouwens, als de gebruiker problemen heeft met het opstarten van het systeem, dan kun je deze combinatie gebruiken:

Het is ook relevant voor het starten van een veilige modus bij het herstellen van het systeem.
Beginnend met de herstelmodus
In deze modus heeft u een opstartdiskette offlash drive. We starten vanaf verwijderbare media, we doorlopen de fase van het kiezen van de taal en regionale normen, en kiezen in het venster met het voorstel om vanaf de onderkant in de linkerhoek te installeren de restauratie te kiezen.

Ga nu naar het diagnostische gedeelte, selecteeraanvullende parameters, en vervolgens - de opdrachtregel, waarin we de opdracht invoeren die boven de laatste is gespecificeerd. Na het rapport over de succesvolle voltooiing van het proces keren we terug naar het oorspronkelijke menu en gebruiken we de vervolglijn. Hierna wordt de computer of laptop automatisch opnieuw opgestart en verschijnt er een vertrouwd venster met negen opstartopties op het scherm.
Hoe een aangepaste start terug te sturen
Maar dat is niet alles. Wanneer u nadenkt over het inschakelen van de veilige modus (op Windows 10), kunt u de terugkeer van de gebruikelijke opstartmodus niet omzeilen met de F8-toets. Dit gebeurt eenvoudig. In de gebruikelijke commandoregel moet je schrijven:

Start dan opnieuw op. Bij het starten wordt de zogenaamde zelftest uitgevoerd en nadat het proces is voltooid, drukt u een paar keer op F8.

Het scherm geeft een pijnlijk bekende weerEen klassiek venster met een geschikt menu met opstartopties. Maar deze oplossing is vooral alleen bedoeld voor gebruikers die vanwege bepaalde omstandigheden of gewoonten niet kunnen herstructureren voor innovaties, hoewel het, zoals de praktijk aantoont, over het algemeen niet zo moeilijk is om dit te doen (er zou een verlangen zijn).
Het resultaat
Zoals u kunt zien, hoewel het "dozijn" wordt onderscheiden door een groothet aantal innovaties, opties om een veilige modus erin op te nemen, is veel meer geworden. Welnu, welke je moet kiezen hangt af van elk specifiek geval wanneer je een bepaalde actie wilt uitvoeren.
Als we deze vragen benaderen, om zo te zeggen, metVanuit praktisch oogpunt is de meest waarschijnlijke oplossing een eenmalige lancering van een dergelijke modus, bijvoorbeeld bij het herstellen van een verwijderbare drager. En echt, nou, je zult het niet de hele tijd gebruiken, omdat het meer tijd kost bij het opstarten van het systeem. Over het algemeen wordt het gebruik van een veilige start alleen aanbevolen in gevallen waarin er storingen of storingen zijn.
Merk op dat wanneer u de opstartoptie selecteert meteen herstelschijf of een flashstation, een herinstallatie van "Windy" is niet vereist (u kunt het gewoon overslaan). Net als bij andere methoden kunnen ze worden gebruikt of weggegooid. Informatie over beschikbare methoden is echter niet overbodig. Echter, zoals ze zeggen, kan alles worden gebruikt.
</ p>