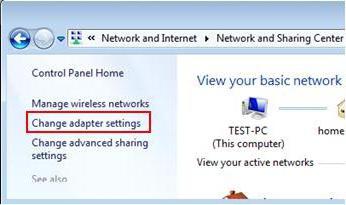Hoe het toetsenbord voor Windows 10 te configureren
Pas het toetsenbord aan op elk computersysteemis een van de belangrijkste factoren die van invloed zijn op het leveren van comfortabel werk. Dit is niet alleen van toepassing op normale typen of opdrachtinvoer. Heel vaak worden bepaalde toetsen op het toetsenbord gebruikt in computerspellen om het beheer van tekens of door spelers uitvoerbare acties te vereenvoudigen. Maar dan zullen we stilstaan bij de basisinstellingen die rechtstreeks in het besturingssysteem worden geïmplementeerd (het toetsenbord op het scherm, speciale functies en stuurprogramma's worden niet in aanmerking genomen).
Toetsenbordinstellingen: basisrichtlijnen
Nu houd ik geen rekening met de subtiliteiten van het instellen van toetsenbordparameters voor het passeren van games, omdat dergelijke instellingen in het spel zelf worden uitgevoerd of met speciale spelprogramma's.

De belangrijkste richtingen in de vraag hoe het toetsenbord moet worden geconfigureerd zijn:
- installatie, toevoeging of verwijdering van talen;
- parameters instellen voor het wijzigen van de taal of lay-out;
- de volgorde van taalomschakeling wijzigen;
- het uiterlijk van de taalbalk instellen.
Hoe het toetsenbord te configureren in Windows 10: talen toevoegen
Overweeg dit type instellingen voor het voorbeeld van Windows 10. In principe zijn ze hetzelfde voor alle versies van het systeem, maar bij de tiende wijziging is de toegang tot de parameters enigszins anders.
Dus, hoe het toetsenbord te configureren in de "top tien"? Omdat het twee panelen met hoofdinstellingen biedt, kunt u ofwel een parametergedeelte gebruiken dat wordt aangeroepen vanuit het hoofdmenu Start met een keuze uit regio- en taalinstellingen of een standaard "Configuratiescherm", dat in het eenvoudigste geval wordt geopend via de console "Uitvoeren" met door de opdracht Besturing te typen.

In het eerste geval, aan de rechterkant van het venster, waar de geïnstalleerde talen worden weergegeven, hoeft u alleen op de knop te klikken om een nieuwe taal toe te voegen en de gewenste taal in de lijst te selecteren.

In de tweede variant in het "Configuratiescherm"het menu "Taal" is geselecteerd en vervolgens wordt de optie Taal toevoegen gebruikt, die zich in het rechterbovenvenster bevindt. Nogmaals, een taal en lay-out worden eenvoudigweg geselecteerd uit de lijst.
Merk op dat de taal en de taallay-out er niet één zijnen hetzelfde. Voor Engels kunt u bijvoorbeeld de toetsenbordindeling en Engels klassiek en Amerikaans gebruiken. Russische lay-out kan overeenkomen met Russisch en Oekraïens, etc.
Nuances bij het installeren van een taalverandering
Nu, met betrekking tot de vraag hoe het toetsenbord moet worden geconfigureerd, is het de moeite waard om aandacht te besteden aan de volgorde van het schakelen tussen talen, als er meer dan twee zijn geïnstalleerd in het systeem.
Waarschijnlijk hebben velen daar aandacht aan besteedhet gebruik van elke combinatie van verandering in taalverandering gebeurt op een strikt gedefinieerde manier. Bijvoorbeeld, de eerste omschakeling door combinaties Alt + Shift of Ctrl + Shift aan de linkerkant komt overeen met de Engelse taalinstelling, de tweede (ook aan de linkerkant) naar een andere taal. En wat als de gebruiker deze inschakeling in de eerste fase wil instellen, geen Engels, maar een andere taal die in het systeem is geïnstalleerd?
Windows 10 heeft een interessante functieverschuif de talen met de prioriteit van hun overstap. In de taalsectie van het configuratiescherm kunnen de talen op en neer worden verplaatst, waardoor de taal van de eerste overschakeling bij gebruik van de linker- of combinatie verandert. Als de eerste taal bijvoorbeeld Russisch is, is de tweede Engels en de derde taal voor elke andere taal. In deze volgorde wordt de taal gewijzigd en vindt deze plaats in die volgorde. Als de derde taal naar de plaats van het Engels wordt verplaatst (in de tweede positie), ontvangt de gebruiker zijn activering bij de eerste schakelaar vanaf de linkerkant van het toetsenbord en omgekeerd.
Als u bovendien de parameters van elke taal invoert,je kunt een paar extra instellingen zien, waaronder zelfs spelling bij het typen met een strikte overeenkomst. U kunt ook de taal van het besturingssysteem zelf wijzigen, handschriftinvoer instellen, enzovoort.
Wijzig sneltoetsen
Nu een paar woorden over hoe op het toetsenbordstel de taal in met behulp van de toetscombinaties. Dit gebeurt in de taalsectie van het gebruikelijke "Configuratiescherm", waar de overgang naar aanvullende parameters wordt gebruikt, en in het instellingenvenster wordt de hyperlink van de sneltoetswijzigingen ingedrukt.
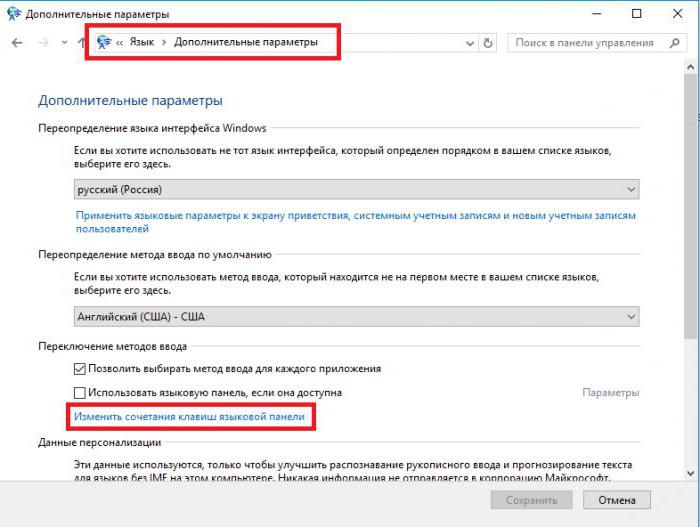
Hierna voert de gebruiker de standaard inHet configuratievenster dat aanwezig is in alle versies van Windows. Hier wordt de knop voor het wijzigen van combinaties ingedrukt, het handigst (voor zowel de taal als de opmaak) wordt uit de lijst geselecteerd, waarna de wijzigingen eenvoudig worden opgeslagen. Daarna worden de insteltoetsen op het toetsenbord voor snelle wijzigingen automatisch gebruikt en zonder het systeem opnieuw op te starten.
De taalbalk weergeven
U kunt de taalbalk ook aanpassen voor gebruiksgemak. Dit wordt gedaan in de sectie die werd beschreven voor het wijzigen van sneltoetsen, maar alleen op het tabblad "Taalbalk".

De meeste gebruikers geven de voorkeurGebruik de docking-optie in de "taakbalk" (in deze vorm wordt het taalpictogram weergegeven in het systeemvak naast de klok). U kunt de taalbalk echter overal op het bureaublad plaatsen of zelfs volledig verbergen. Het weergeven van taallabels is het beste links, maar u kunt de weergave van extra pictogrammen of het gebruik van transparantie niet gebruiken wanneer het paneel inactief is.
Mogelijke storingen en methoden voor hun eliminatie
Eindelijk, in de vraag hoe af te stemmentoetsenbord, is het vermeldenswaard over de situaties waarin de toetstoewijzingen moeten worden gewijzigd (bijvoorbeeld wanneer de knoppen zijn verbroken of wanneer u de letter of de actie wijzigt met de toewijzing van de knoppen).
Zonder programma's van derden te gebruikenkunt u opnieuw toewijzen, in Windows kunt u alleen het systeemregister gebruiken. Maar zonder de codes te kennen die overeenkomen met elke knop of actie, de volgorde van het maken van stringparameters en het invoeren van gegevens, zal dit behoorlijk problematisch zijn.
Daarom, in de meeste gevallen, als eeneen eenvoudige oplossing wordt aangeboden om speciale hulpprogramma's zoals Microsoft Keyboard Layout Creator, Media Key, SharpKeys of MapKeyboard te installeren. In dergelijke programma's kunt u elke toets binnen enkele seconden opnieuw toewijzen. Zoals al duidelijk is, is dit eenvoudiger en sneller.
</ p>