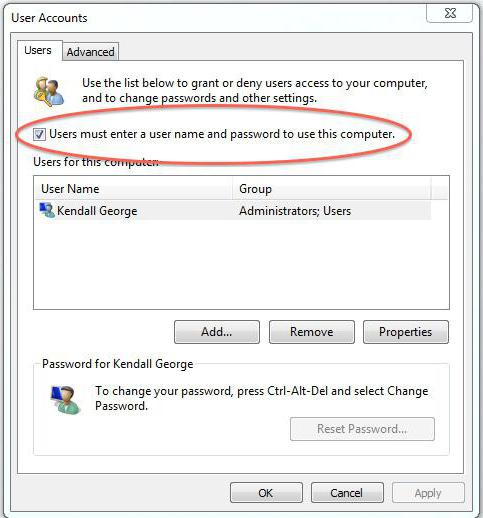Hoe een gebruiker aan Windows 10 toe te voegen: een paar eenvoudige regels
Soms is dat zelfs op thuiscomputersde noodzaak om het probleem van het toevoegen van een gebruiker aan Windows 10 op te lossen. Dit kan gedaan worden met een paar basisopties. Onmiddellijk hebben veel mensen een vraag over waarom dit nodig is. Het antwoord is simpel: voor leden van uw gezin kunt u verschillende accounts met beperkte rechten maken, zodat ze de instellingen van het systeem niet kunnen wijzigen of beschadigen. En wat kunnen we zeggen over kantoorcomputers, waarop twee of meer griffiers kunnen werken?
Hoe een gebruiker aan Windows 10 toe te voegen: de eerste manier
De belangrijkste methode is het gebruik vanWindows-instellingen (het tweede "Configuratiescherm"). Toegang tot deze sectie is via het standaard "Start" -menu, maar in een vereenvoudigde versie is het beter om de snelle combinatie Win + I te gebruiken.

Hier selecteert u de accountsectie, daarnaDit is de overgang naar het gezinsmenu en andere gebruikers in de kolom links. Selecteer de sectie van andere gebruikers aan de rechterkant van het venster en klik op de knop Nieuwe gebruiker toevoegen gemarkeerd met een plus. Vervolgens wordt u gevraagd om het e-mailadres of telefoonnummer in te voeren. In Windows 10 kunt u echter zonder dit een lokale gebruiker toevoegen. Klik gewoon op de onderstaande link (u hebt geen gegevens). Dit is handig als u helemaal niet van plan bent om een "record" voor Microsoft te maken.

In het volgende venster wordt u gevraagd om het te maken. Nogmaals, in de vraag hoe een gebruiker toe te voegen aan Windows 10, wordt de toevoegingsregel zonder een dergelijke registratie gebruikt. Ten slotte is het alleen nog nodig om de naam van de nieuwe gebruiker op te geven, een wachtwoord voor beveiliging te maken en een hint in te voeren voor gevallen waarin deze kan worden verloren of vergeten. Onmiddellijk moet worden opgemerkt dat de nieuwe registratie overeenkomt met de zogenaamde gewone gebruiker, dat wil zeggen dat hij geen beheerdersrechten heeft om de systeeminstellingen te wijzigen.
Hoe een nieuwe gebruiker toe te voegen aan Windows 10: de tweede manier
In principe kunt u de standaard gebruikenHet schema dat werd gebruikt in eerdere versies van Windows. Deze methode bestaat uit het eerst aanroepen van het "Configuratiescherm" (de eenvoudigste manier is om de besturingsopdracht in te voeren in het menu "Uitvoeren").

Hier is het noodzakelijk om naar de sectie van de boekhouding te gaanselecteer het beheer van een ander account en klik vervolgens op de link om een nieuwe gebruiker toe te voegen. Hierna wordt een omleiding naar het parametermenu uitgevoerd, wat hierboven werd besproken. Dus om dergelijke procedures uit te voeren, kunt u beide methoden gebruiken (wat handiger is).
Gebruik de opdrachtregel
Het probleem van hoe een gebruiker toe te voegenWindows 10, kan worden opgelost en niet minder effectieve methode, die het gebruik van de command line gaat. Het is waar, je moet uitvoeren als administrator (of cmd in de console "Run" of via het PCM menu om de "Start" knop, of het openen van het bestand cmd.exe door middel van PTP in de System32 map).

De opdracht om een gebruiker met een wachtwoord toe te voegen, ziet er als volgt uitals volgt: net user NAME PASSWORD / add, waarbij NAME de naam is van de nieuwe gebruiker, en PASSWORD is het wachtwoord (deze waarden zijn willekeurig ingesteld). Daarna wordt op de invoertoets gedrukt en verschijnt de nieuwe gebruiker in de lijst met systeemgebruikers, maar ook zonder beheerdersrechten.
Een gebruiker aan een groep toevoegen
Laten we nu kijken hoe u Windows 10 kunt toevoegengebruiker in de groep (bijvoorbeeld beheerder). Om dit te doen, moet u eerst deze systeemtool starten door de combinatie lusrmgr.msc in te voeren in de console Uitvoeren (Win + R). Eerst wordt de gebruikersmap geselecteerd en in het middelste veld in het rechtsklikmenu wordt de regel voor het toevoegen van een nieuwe gebruiker gebruikt. Voer vervolgens de benodigde informatie in en druk op de knop Maken. Hierna wordt het groepslidmaatschap geselecteerd, de regel voor het toevoegen van het registratierecord wordt geselecteerd via de RMB en de benodigde groep (bijvoorbeeld "Administrators") wordt aangegeven.
Rechten toewijzen
Omdat de nieuwe gebruiker na registratie,zogezegd vogelrechten, ze kunnen worden uitgebreid door het type registratie te veranderen in de beheerder. Eén methode is al overwogen (lidmaatschap van groepen), maar men kan anders handelen. Nadat u een gebruiker in het gedeelte Opties hebt gemaakt, gaat u eenvoudig naar het menu van andere gebruikers en klikt u op het wijzigen van het accounttype. De lijst selecteert "Administrator", waarna de wijzigingen worden opgeslagen. Nogmaals, u hebt toegang tot deze instellingen via het gebruikelijke "Configuratiescherm".

Bij het uitvoeren van bewerkingen om een nieuwe gebruiker toe te voegenU kunt dergelijke rechten ook toewijzen vanaf de opdrachtregel. Gebruik hiervoor de opdracht net localgroup Administrators NAME / add, waarbij NAME de naam is van de nieuwe gebruiker.
conclusie
Dat is alles over creërennieuwe registratie voor het Windows 10-systeem Welke methode van al het bovenstaande is beter, het is moeilijk te zeggen. Hier kiest iedereen iets waarmee het handiger is om te werken, hoewel door de effectiviteit en het resultaat ze allemaal absoluut gelijkwaardig zijn. Als u echter praktische overwegingen overweegt, wanneer u tegelijkertijd een gebruiker wilt toevoegen en beheerdersrechten wilt verlenen, kunt u de opdrachtconsole het gemakkelijkst gebruiken. Het kost in ieder geval veel minder tijd om door verschillende secties en menu's te reizen.
</ p>