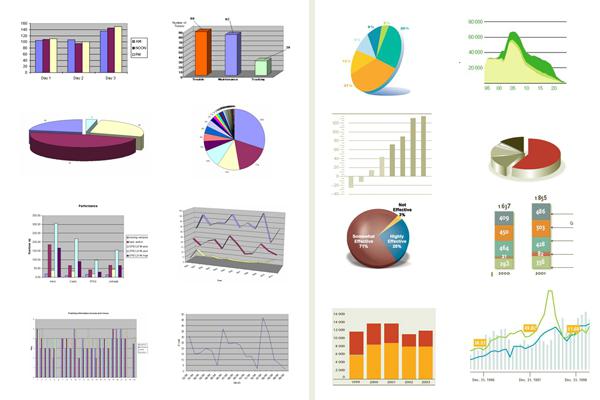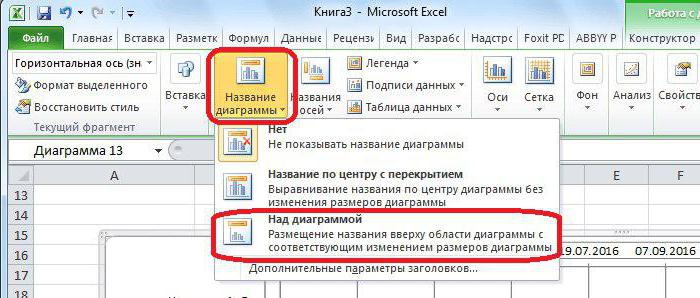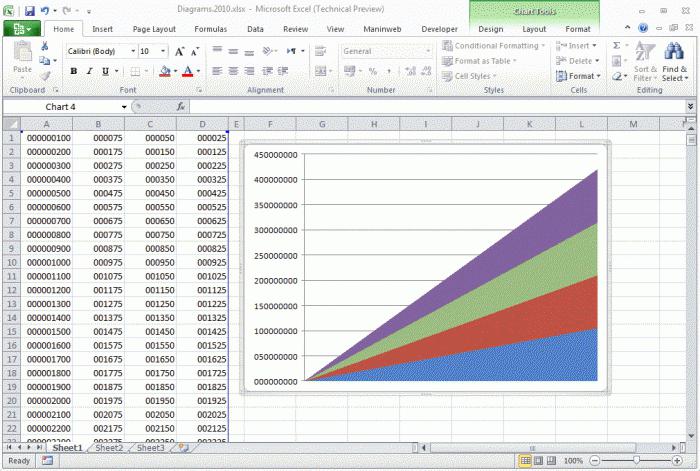Een stapsgewijze instructie over het maken van een grafiek in Excel
In ons leven kunnen we niet zonder verschillende vergelijkingen. Cijfers - het is niet altijd handig voor perceptie, daarom heeft een man diagrammen bedacht.
Het handigste programma voor het maken van grafieken van verschillende soorten is Microsoft Office Excel. Hoe een diagram in Excel te maken en zal in dit artikel worden besproken.
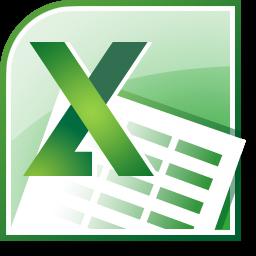
Dit proces is niet zo ingewikkeld, het is alleen nodig om een bepaald algoritme te volgen.
Stapsgewijze instructies voor het maken van een grafiek in Excel
Open het document: de Start-knop - Alle programmalijst - de map "Microsoft Office" - het document "Excel".
Maak een tabel met de gegevens die u in het diagram wilt visualiseren. Selecteer het cellenbereik met numerieke gegevens.
Roep de "Wizard voor de constructie van grafieken en diagrammen." Opdrachten: "Invoegen" - "Diagram".

De eerste stap is om het type diagram te kiezen. Zoals te zien is in de geopende lijst, is er een groot aantal van deze typen: grafiek met gebieden, bubbeldiagram, histogram, oppervlak enzovoort. Niet-standaard grafiektypen zijn ook beschikbaar voor selectie. Een voorbeeld van een grafische weergave van de toekomstige grafiek is te zien in de rechter helft van het venster.
De tweede stap om de vraag te beantwoorden,hoe een diagram in Excel te maken, is de invoer van de gegevensbron. We hebben het over de plaat zelf, die werd genoemd in de tweede alinea van het eerste deel van het artikel. Op het tabblad "Rij" kunt u de naam van elke rij (kolom van de tabel) van de toekomstige grafiek opgeven.
Het meest omvangrijke item nummer 3: "Diagramparameters." Laten we de tabbladen doorlopen:
Headers. Hier kunt u de labels van elke as van het diagram toewijzen en er een naam aan geven.
De bijlen. Hiermee kunt u het type assen selecteren: tijdas, categorie-as, automatische typedetectie.
Lijnen van het raster. Hier kunt u de hoofd- of tussenregels van de rastergrafiek instellen of omgekeerd.
De legende. Hiermee kunt u een legenda weergeven of verbergen en de locatie ervan selecteren.
Gegevenstabel. Voegt een gegevenstabel toe aan het plotgebied van de toekomstige grafiek.
Gegevens onderschriften. Omvat gegevenshandtekeningen en biedt een keuze tussen een scheidingsteken tussen de indicatoren.
De laatste en kortste stap op weg naar het bouwen van een grafiek in Excel is het kiezen van de plaatsing van de toekomstige grafiek. Er zijn twee opties om uit te kiezen: de bron of het nieuwe blad.
Nadat alle benodigde velden van de dialoogvensters van de Chart Wizard zijn gevuld, drukken we dapper op de knop "Finish".
Uw creatie verschijnt op het scherm. En hoewel je met de diagramwizard het toekomstige schema in elke fase van je werk kunt bekijken, moet je uiteindelijk iets corrigeren.
Bijvoorbeeld door een paar keer met de rechtermuisknop te klikken in de(maar niet op zichzelf!), kunt u de achtergrond maken waarop het diagram zich bevindt, kleuren of het lettertype wijzigen (gezicht, grootte, kleur, onderstreping).
Wanneer u op dezelfde rechterknop dubbelkliktmuis op de grafieklijnen kunt u de rasterlijnen van de kaart zelf opmaken, hun type, dikte en kleur instellen en veel andere parameters wijzigen. Het constructiegebied is ook beschikbaar voor opmaak, of beter, om in te kleuren.