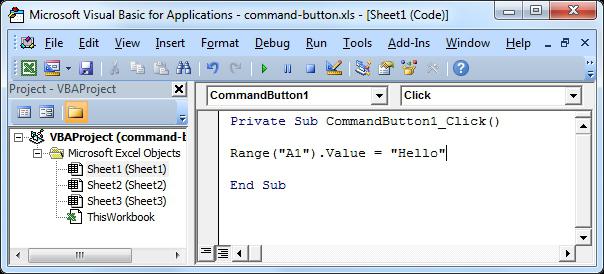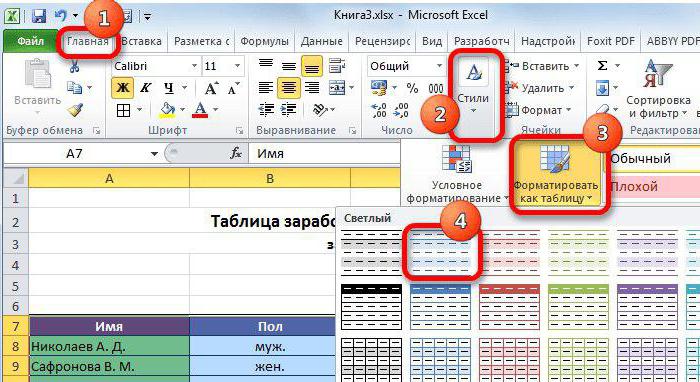Twee manieren om cellen in Excel te beschermen tegen wijzigingen
Dit artikel gaat in op hoebescherm de cel in Excel tegen wijzigingen. Gelukkig is deze optie aanwezig in deze spreadsheeteditor. En u kunt eenvoudig alle gegevens opslaan die u hebt ingevoerd met de interferentie van iemand anders. Ook is het beschermen van cellen een goede manier om jezelf te redden van jezelf. Als u de cellen waarin de formules zijn ingevoerd verdedigt, verwijdert u ze niet per ongeluk.

Selecteer het gewenste celbereik
Nu wordt de eerste methode geboden, hoe cellen in Excel kunnen worden beschermd tegen wijzigingen. Natuurlijk verschilt het weinig van de tweede, wat later zal worden verteld, maar het kan niet worden gemist.
Dus, om de tabelcellen uit patches te beveiligen, moet u het volgende doen:
Selecteer de hele tabel. Dit gaat het gemakkelijkst door op een speciale knop te klikken, die zich op het snijpunt van de verticale (rijnummering) en de horizontale (kolomaanduiding) bevindt. U kunt de sneltoetsen ook gebruiken door op CTRL + A te drukken.
Klik met de rechtermuisknop (PCM).
Selecteer "Cellen opmaken" in het menu.
Ga in het venster dat verschijnt naar het tabblad "Bescherming".
Verwijder het selectievakje uit het item "Beschermde cel".
Klik op OK.
We hebben zojuist het vermogen verwijderd om alle cellen in de tabel te beschermen. Dit is nodig om slechts een bereik of een cel aan te duiden. Hiervoor heeft u nodig:
Selecteer de gewenste cellen met behulp van de gebruikelijke stretch met de linkermuisknop (LMB) ingedrukt.
Druk op PKM.
Selecteer opnieuw "Cellen opmaken" in het menu.
Ga naar "Bescherming".
Plaats een vinkje naast de "Beschermde cel".
Klik op OK.
Zet bescherming op de geselecteerde cellen
We hebben aan het programma aangegeven welke cellen we hebbenwil je beschermen tegen veranderingen. Maar dit is niet voldoende om hen te beschermen. Om dit doel te bereiken, moet u bladbescherming inschakelen in Excel. Om dit te doen:
Klik op het tabblad "Bestand".
Ga in het menu naar het gedeelte 'Details'.
Klik op het pictogram "Bescherm boek".
Selecteer "Bescherm huidig blad" in het menu.

Er verschijnt een venster waarin u wilt configureren. Volg de instructies:
Schakel het selectievakje "Bescherm blad en inhoud van beschermde cellen" niet uit.
In het venster, net daaronder gelegen, kunt u een meer flexibele configuratie uitvoeren, maar deze is standaard zo ingesteld dat niemand de instellingen kan wijzigen.
Voer het wachtwoord in het juiste veld in. Het kan elke lengte hebben, maar onthoud dat hoe moeilijker het is en hoe langer het is, hoe betrouwbaarder het is.
Klik op OK.
Na de uitgevoerde manipulaties wordt u gevraagd om het wachtwoord opnieuw in te voeren, zodat alle wijzigingen van kracht worden. Nu weet u de eerste manier om een cel in Excel te beschermen tegen wijzigingen.
De tweede manier
De tweede manier om een cel in Excel te beschermen tegen wijzigingen, zoals hierboven vermeld, verschilt weinig van de eerste. Hier is de gedetailleerde instructie.
Verwijder de beveiliging van cellen uit de hele tabel en plaats deze in het gewenste gebied.
Ga naar "Reviewing".
Klik op de knop "Blad beschermen" in de werkgroep "Wijzigen".

Daarna verschijnt een vertrouwd venster waarinu moet beveiligingsinstellingen opgeven. Voer op dezelfde manier het wachtwoord in, selecteer de vereiste instellingen, kruis het vakje aan naast "Bescherm blad en inhoud van beschermde cellen" en klik op OK.
</ p>